
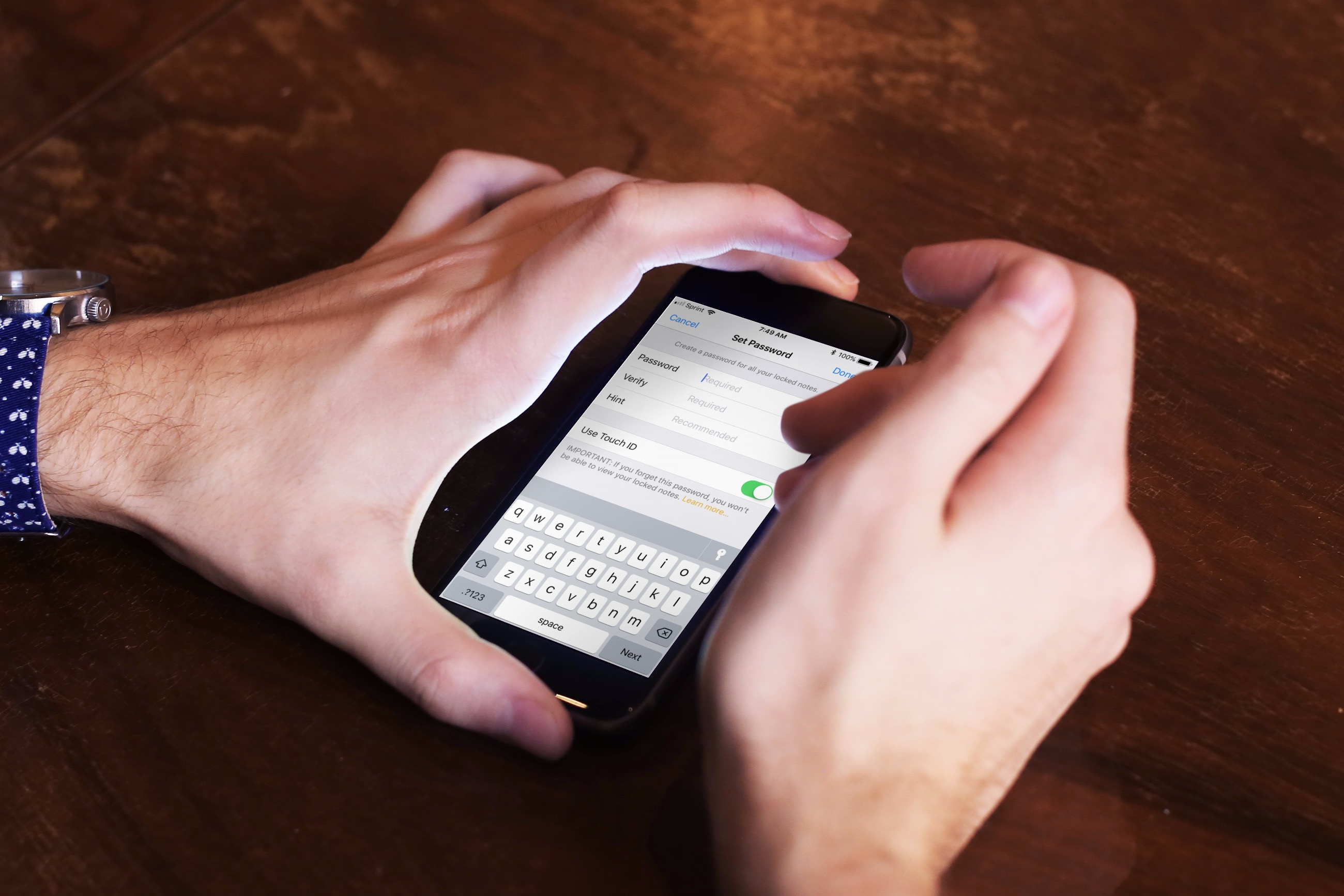
PDF Expert has all the tools you need to annotate any PDF effortlessly. Our note taking app helps you capture and prioritize ideas, projects and to-do lists, so nothing falls through the cracks.

This helps you quickly recall the document’s key points and your thoughts on them without browsing the entire file. You can type your custom text as well as upload an image.Įxport your notes as a separate file to keep them handy. To create your own stamp, jump to the Custom tab.Select the desired stamp and drop it into your document.Use dozens of existing stamps such as "Approved" or "Void” or create custom ones: Stamps are handy for drawing attention to a particular part of a document. Then, you can drag and resize it the way you wish. Click where you want to insert a shape.Select the desired shape and tweak its color, thickness, and opacity on the sidebar.Also, collapsing notes allows you to hide certain notes from prying eyes and helps. Ultimate Control - You can collapse, resize and rearrange notes to create a completely unique layout on your Mac. PDF Expert makes it pretty straightforward to insert different shapes like arrows or rectangles to your document: Handy Note works like TextEdit, but has a layer of beauty and refinement that means you'll never want to use anything else for quick note taking. You can wipe out extra elements using the Eraser tool.You can adjust the color, opacity, and thickness on the sidebar. With PDF Expert, you can draw or sketch anything – from simple shapes to sophisticated graphs, mind maps, and many more: You can also right-click the selected area of text and pick Note. Type your comments and click anywhere on the document to save the changes.Open your file in PDF Expert and click Annotate.Use them to jot down your ideas while reading or writing summaries for each chapter:
Handy note mac for free#
Get PDF Expert for free How to add notes to a PDFĪnother helpful tool is sticky notes.
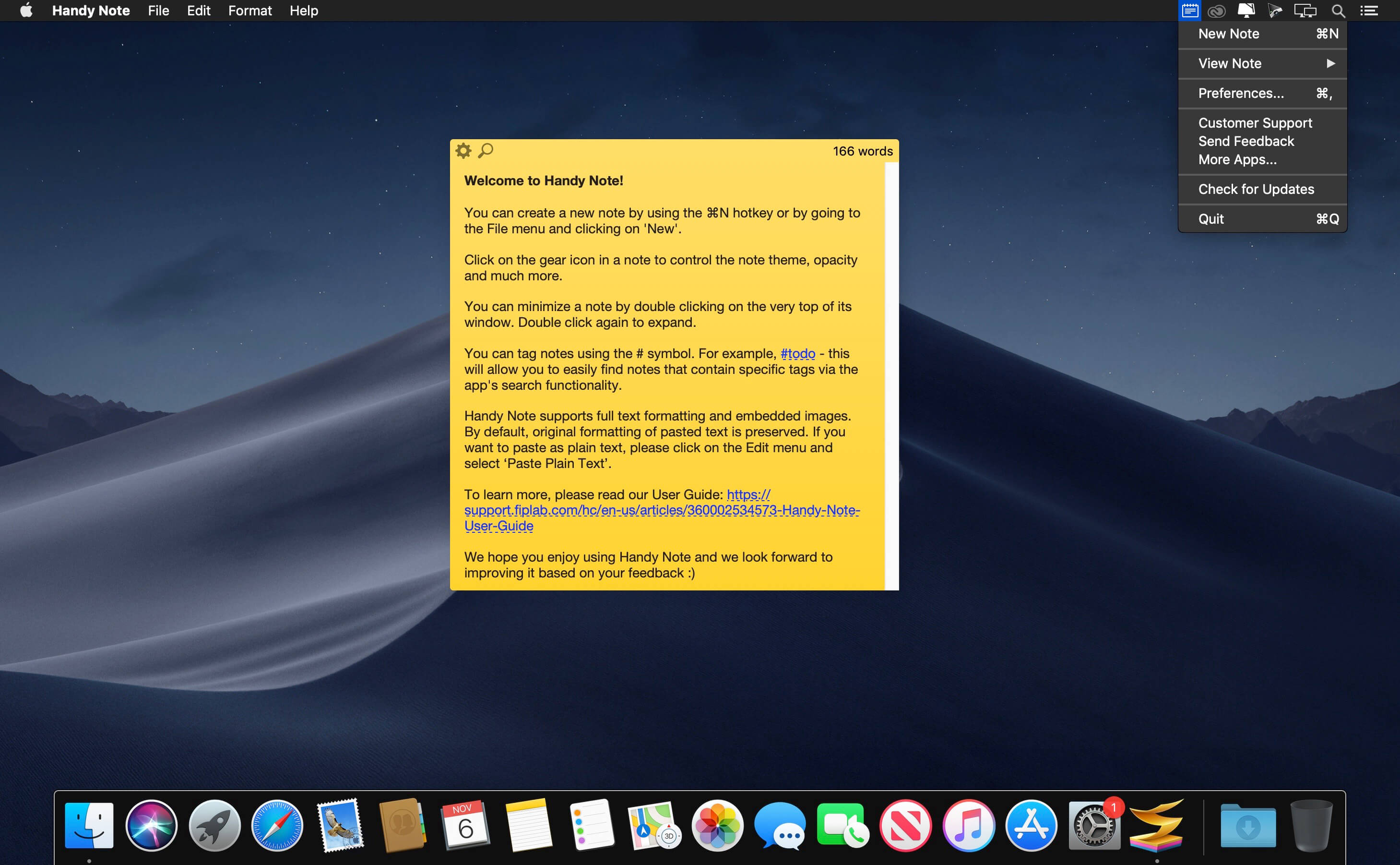
To tweak an existing highlight, right-click on it and select a different color.Īll your annotations are available on the left sidebar, so you can easily skim through them and find the most valuable content faster. You can change the colors on the right sidebar.Click and drag the text you’d like to annotate.Select one of the tools: Highlight, Underline, or Strikeout.For example, you can use yellow for key ideas and green for names and book titles. You can also color-code your notes to navigate them faster. Highlights make a document’s key points stand out at a glance and help you quickly recall them later.


 0 kommentar(er)
0 kommentar(er)
